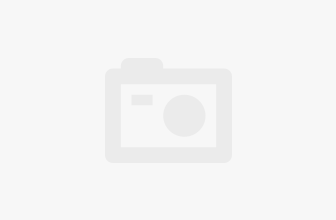This is a step by step instruction for putting your Unity assets into Godot and how to set them up.
Set up Godot
First of all create a folder that becomes your asset project for Godot. That folder should not be placed within an existing Unity Project.
Keep the project folder empty for now.
Start Godot and create a new project from the startup window. Lead the path to the folder you just created.
Once Godot is opened, create a new subfolder in the files system tab in the left bottom corner and name it addons. Create another folder with the name of your asset package. Create 3 more subfolders in addons and name them meshes, textures and materials.
Go back to your Unity project and copy all your meshes into the Godot meshes folder and your textures into the textures folder. Do not copy the Unity meta files.
As you go back to Godot, the assets will be imported as in Unity. The project should look like this now.
From this point on all files and folders must be renamed within the project. External changes might not be recognized by Godot and break relations of assets.
Create A Main Scene
In order to arrange and showcase your assets, you need to create a scene, add a background for reflections and lights for shadow casting.
If you already use an HDRI in your Unity project, just paste it into your root folder addons.
Find free-to-use CC0 HDRI backgrounds at www.hdrihaven.com
Back in Godot the HDRI is being imported. Go to the scene tab in the upper left corner and create a root node for a 3D Scene. This is important so save your scene.
In the file system tab in the bottom left corner open the properties of the default_env.tres file with a double-click.
In the inspector on the right side of Godot expand the Background tab and change the sky from ProceduralSky to PanoramaSky. Expand the settings by clicking on PanoramaSky again. Here you can add the actual HDRI background.
Save the scene.
Preparation Of The Assets
We are going to prepare an asset like a prefab in Unity. It works a little different. Open an FBX in your meshes folder with a double-click. When prompted, choose New Inherited. A new scene is now opened and basically behaves like the actual project scene.
Check your asset for the correct transformation first. Select it and go to the transformation tab in the inspector. The prefab should be placed at 0,0,0 with a default rotation.
*.material Files
In a clean new project, imported objects create their own materials. So if you rename it, the original one gets created with every single reimport. For unique matrials we are going to create the materials within the asset.
Select the FBX in the file system browser and open the Import tab right next to the scene tab. In the Materials section change the option from .material to Built-In.
Delete the .material files.
Create Custom Materials
In the scene tree select the child of the root asset. That opens the inspector with all object data. Under Mesh Instance find Material and expand this menu. You’ll find the applied material IDs of the object. They are empty and need to be filled with either saved materials or new ones.
Create a New SpatialMaterial and hit the material sphere. This opens the material properties where all settings can be made.
The normal map appears yellowish greenish as the blue channel will be ignored.
If you share one texture for different slots, consider that the roughness and metallic slot transforms the texture to linear color space. If you use the same texture as albedo map, make the albedo map unique by clicking on the small arrow next to the slot and choose Make Unique. That will put the texture back to Gamma correction.
When done, save the material with Save As into the material folder.
Click the arrow at the top of the inspector to get back and edit other materials if required.
Save The Prefab
Once the prefab has been set up it needs to be saved. Since the prefab is handled like a scene, just save the prefab scene right next to the FBX file. If you want to edit the prefab, open the scene instead of the FBX file. Any changes to the prefab scene need to be saved again.
If you want to edit the material, just open it with a double-click.
Repeat this process for all assets you want to prepare.
Showcase Your Assets
Drag your prefab scenes below the Spatial node in the scene tree in the upper left corner of Godot. The asset will be placed right at the spot from the prefab. This is from where you can arrange the scene to your needs.
In order to create a camera, make a right-click on the Spatial node, add a child node, expand the Spatial option and choose Camera.
Do the same for a light source but expand Visual Instance and Light and choose your prefered light type.
Once your scene is ready to see the light of the day, create a zip file of your Godot asset pack folder and name it properly.
Congratulations
That’s it. Your asset pack is ready to be uploaded to the Godot Marketplace.